Keyboard Setup on Windows
To type in Russian using Cyrillic characters, if you do not already have a Russian language keyboard setting availabe, you will need to configure one prior to starting a placement test. The information here is a rough guide for users of Windows 8 and Windows 10 with specifics that may not apply to earlier versions of Windows. Users of Windows 7, Vista, and earlier versions should contrast Microsoft's instructions for adding a keyboard to the information found here.
To add a keyboard for Russian language input, begin by opening the Settings application from either the Windows Start Menu or by typing in "Settings" into the Windows search box.
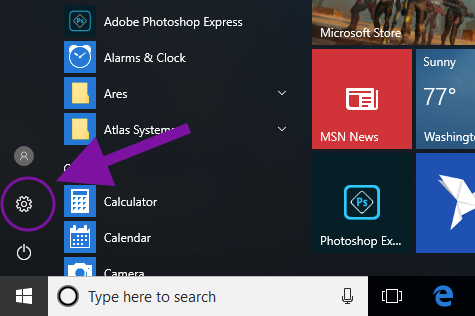
In the Settings application, select the "Time and Language" option
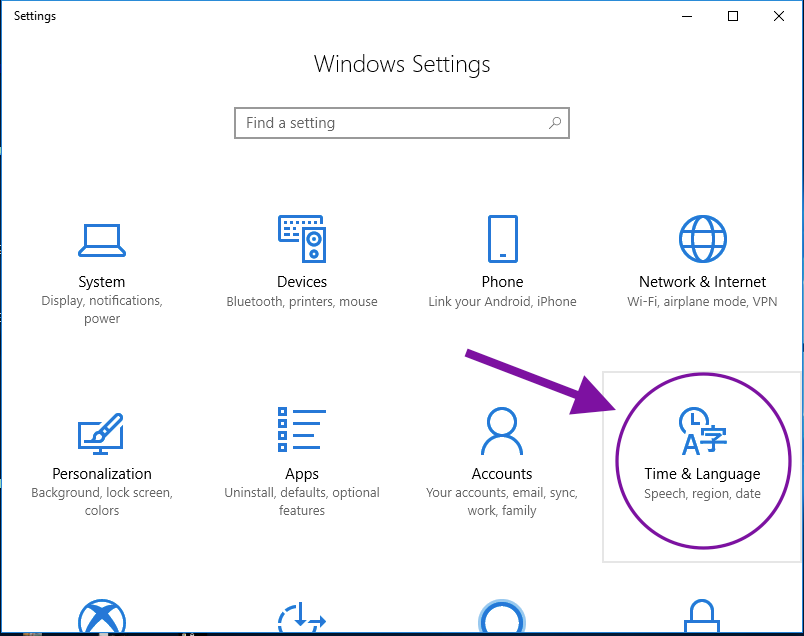
On the Time & Language screen, select the sub-category for "Region & Language" on the left side of the screen, then choose the "Add a language" button on the right to begin configuring a keyboard for the Russian language.
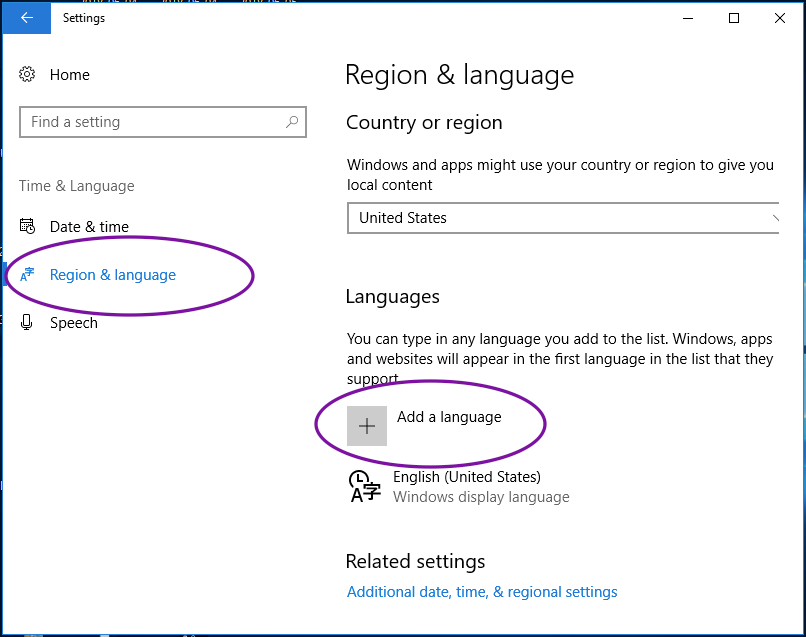
Find "Russian" in the list of languages or filter the list by typing in the language name directly into the search box. It is best to select the generic language option "Руццкий" rather than a specific regional variety. This will add an entry for Russian language support to your computer.
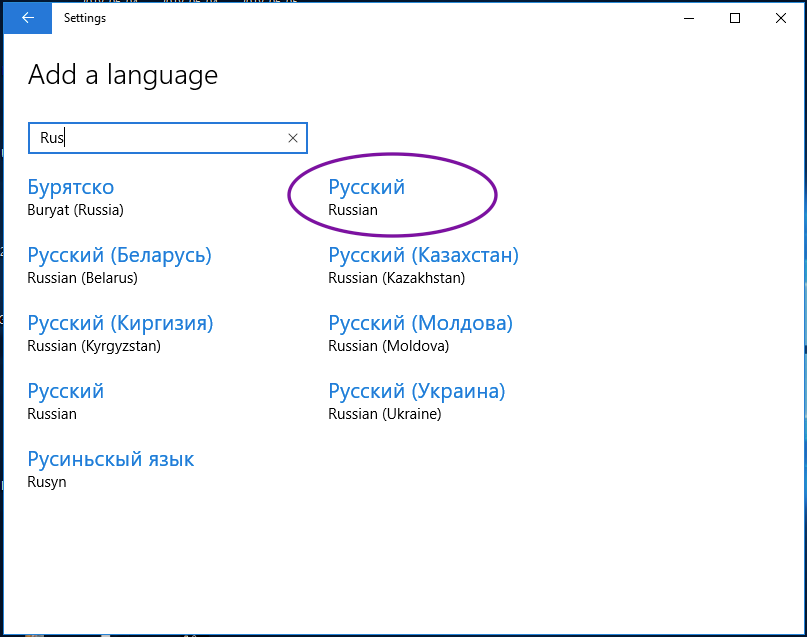
By default, Russian language support uses the same keyboard layout as in Russia. If this layout is familiar to you, then you may skip the next step. Most users, however, will want to use a Mnemonic keyboard setting instead because this more closely maps the sounds of Cyrillc letters to the Roman letters on a standard U.S. QWERTY keyboard.
Next, to set up the special "Mnemonic" keyboard, click on the "Руццкий" language item under Languages and then choose "Options."
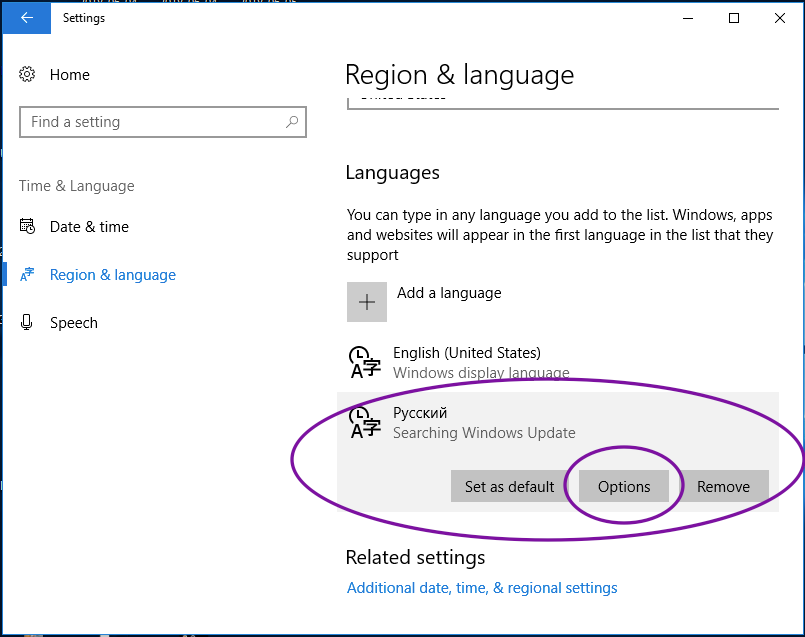
Next, add the mnemonic keyboard option by clicking "Add a keyboard", then selecting the "Russian - Mnemonic" option.
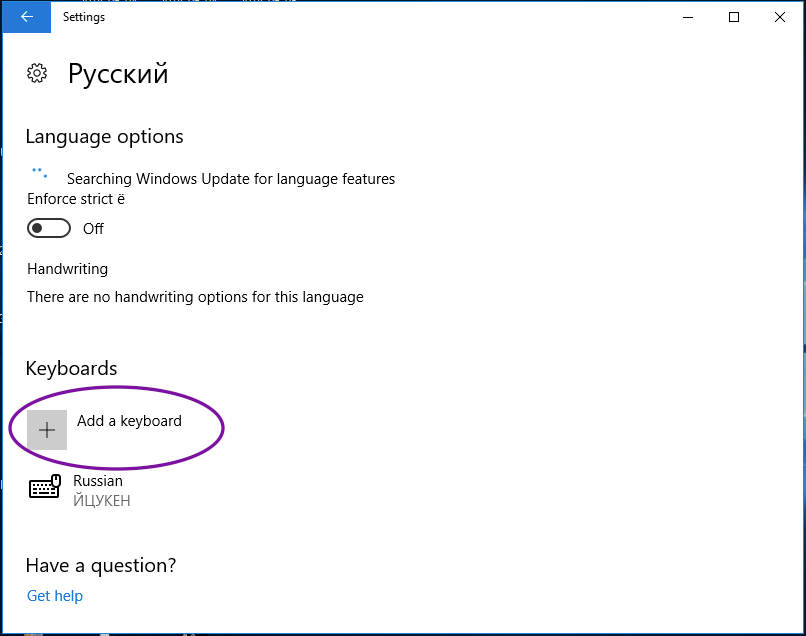
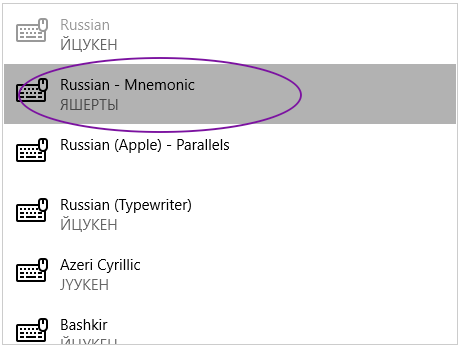
To avoid the confusion of having two different Russian language keyboards, you may wish to remove the original keyboard setting, "Russian - ЙЦУКЕН", by clicking on it and then selecting the Remove option. This will leave the Mnemonic keyboard as the main keyboard for Russian input.
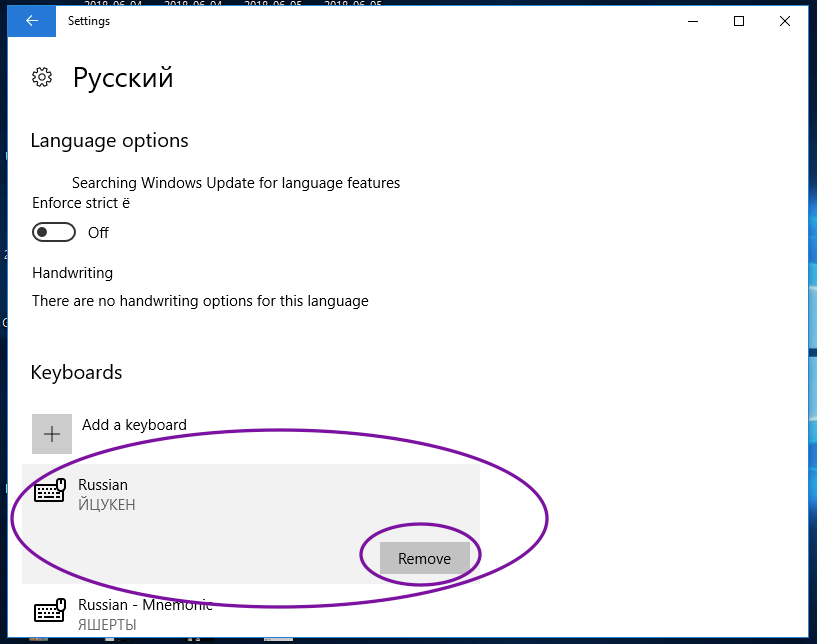
With the keyboard option now set, you may now close the Settings application.
Using the Russian Keyboard
When ready to use the Russian keyboard setting, you will be able to switch back-and-forth between Roman and Cyrillic keyboards as needed. On the desktop taskbar, tap or click the language abbreviation in the notification area at the far right of the taskbar, and then tap or click the keyboard layout or input method you want to switch to.
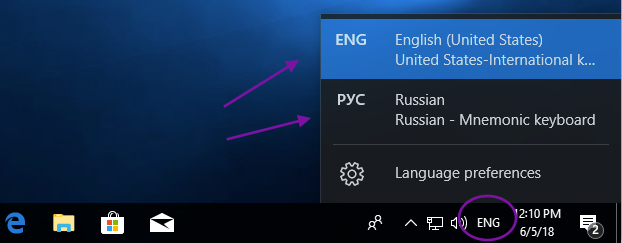
The "Russian - Mnemonic" keyboard setting makes Cyrillic letters available where they approximately match the sounds of the corresponding letters of a standard U.S. 'QWERTY' keyboard.
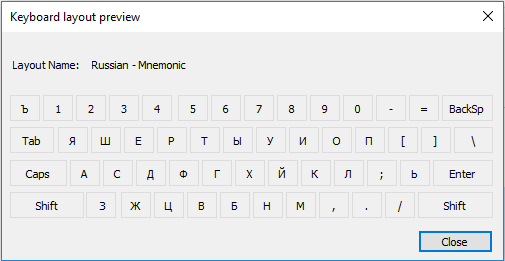
Some users, particularly those with touch screens, may find it helpful to enable the on-screen keyboard option to more easily type in Cyrillc letters. Microsoft provides instructions on how to enable the On-Screen Keyboard for users of Windows 7 and higher: https://support.microsoft.com/en-us/help/10762/windows-use-on-screen-keyboard
