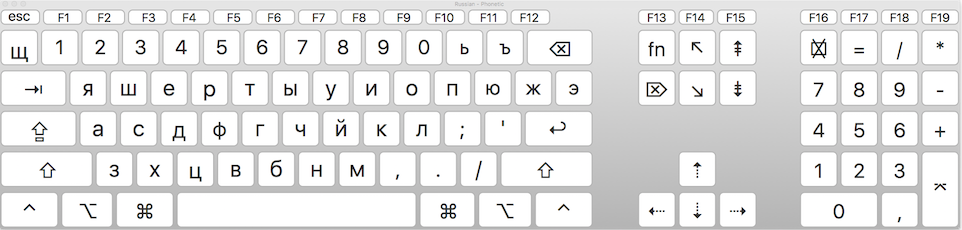Keyboard Configuration Instructions for Macintosh
To type in Russian using Cyrillic characters, if you do not already have a Russian language keyboard setting availabe, you will need to configure one prior to starting a placement test.
To add a keyboard for Russian language input, begin by opening the System Preferences app from the Apple Menu at the top-left of the screen, or from the application launcher ("dock") at the bottom of the screen.
In newer versions of Mac OS, keyboard settings are available under the "Keyboard" preference panel.
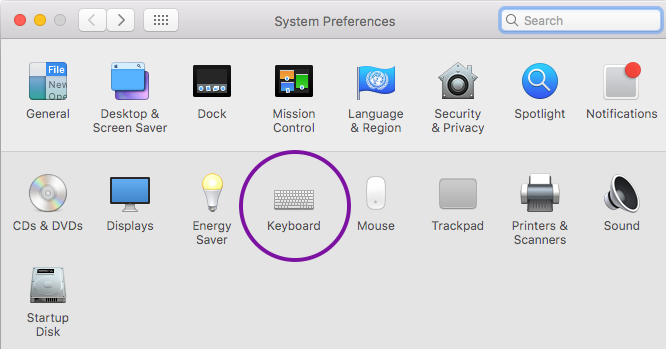
In the Keyboard panel, select the "Input Sources" tab to see a list of current language keyboards. At the bottom of the Input Sources screen, select the "+" button to add an additional keyboard setting.
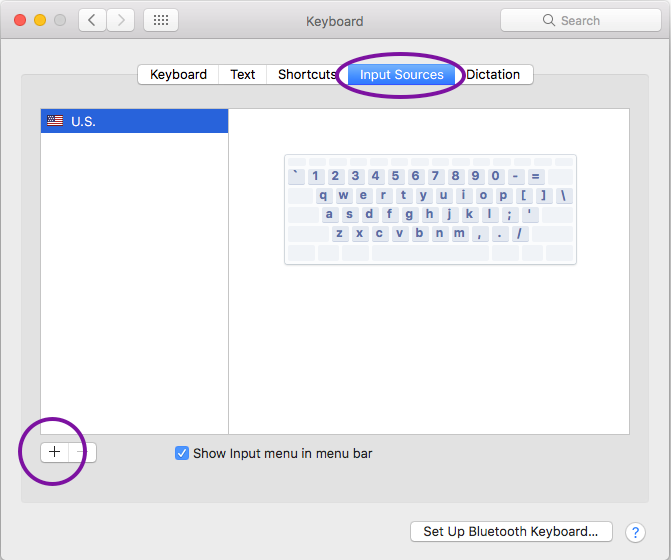
In the dialog window that opens, select the Russian language from the list of languages on the left, and then select the "Russian - Phonetic" keyboard, and then click add. We recommend the phonetic version of the keyboard, as this setting maps Cyrillic letters to the closest-sounding Roman-letter equivalents. (If you are familiar with the Russian keyboard as it is used in Russia and other Russian-speaking countries, and if you know its layout by memory, you may wish to add the "Russian" or "Russian - PC" keyboard instead of the "Russian - Phonetic" keyboard). Finally, click "Add" to close the dialog window.
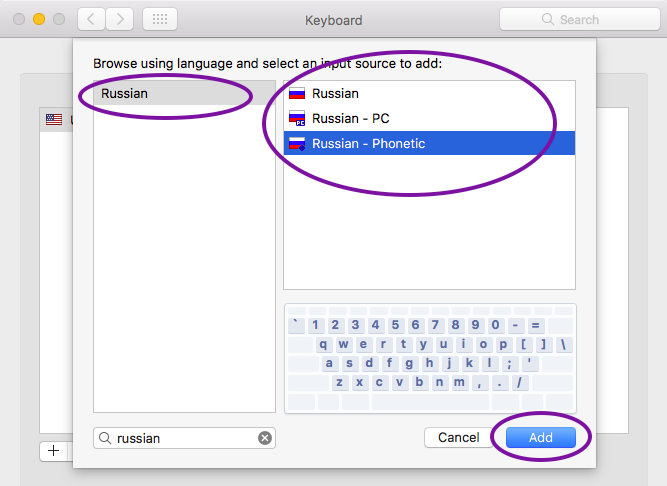
The Russian keyboard selected above should now appear in the list of keyboard settings. For convenience, ensure that the option "Show input menu in menu bar" is activated.
You may now close the System Preferences panel.
Using the Russian Keyboard
When ready to use the Russian keyboard setting, you will be able to switch back-and-forth between Roman and Cyrillic keyboards by using the Input Menu, identified by a small flag in the menu bar at the top of the screen.
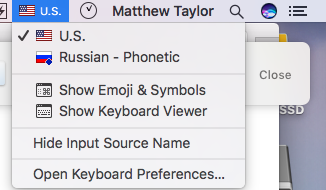
The "Russian - Phonetic" keyboard setting makes Cyrillic letters available where they approximately match the sounds of the corresponding letters of a standard U.S. 'QWERTY' keyboard. For guidance finding the appropriate keyboard keys, select the option "Show Keyboard Viewer" from the Input Menu at the top of the screen. For the phonetic keyboard, it should show a helpful key map as shown below.